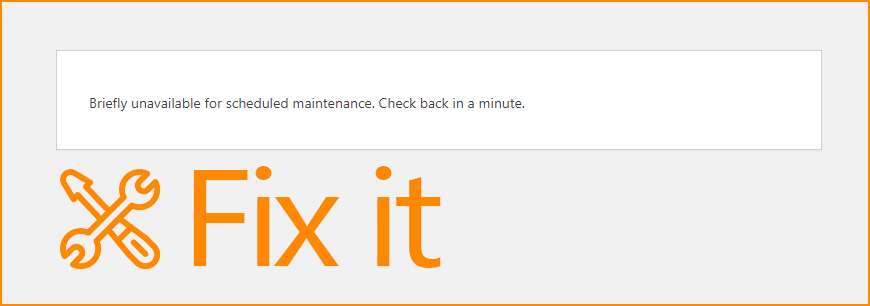
Briefly unavailable for scheduled maintenance occurs when WordPress fails to complete the update of a certain theme, plugin, or the version of WordPress itself. In the update process, WordPress enables the maintenance mood, and it disappears once the update is complete.
But if you see that your website is under the maintenance mood for a long time than expected, then you have to disable the scheduled maintenance manually. Otherwise, no action is required and the scheduled maintenance will disappear automatically.
You can think of a long time if it’s more than 5 minutes or so.
To deactivate the scheduled maintenance, you have to remove the “.maintenance” file from the root of your WordPress installation. Let’s see how to do it.
Remove the “.maintenance” file
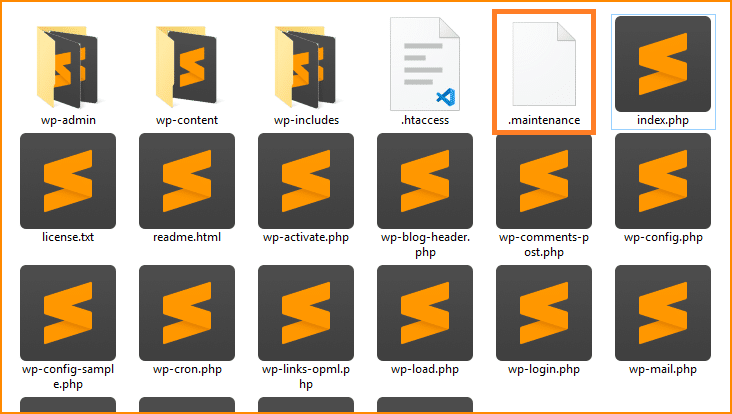
Navigate to the root directory of your WordPress installation. You’ll find a file called “.maintenance.”
It’s the same directory where the ‘wp-admin‘ folder lives (see the screenshot above).
Once you find the file (.maintenance), remove it. Removing the file will fix the briefly unavailable for a scheduled maintenance issue.
If you don’t know how to access the file system, keep reading.
How to access the file system
You can navigate the file system in a few different ways:
1. HOSTING/CPANEL
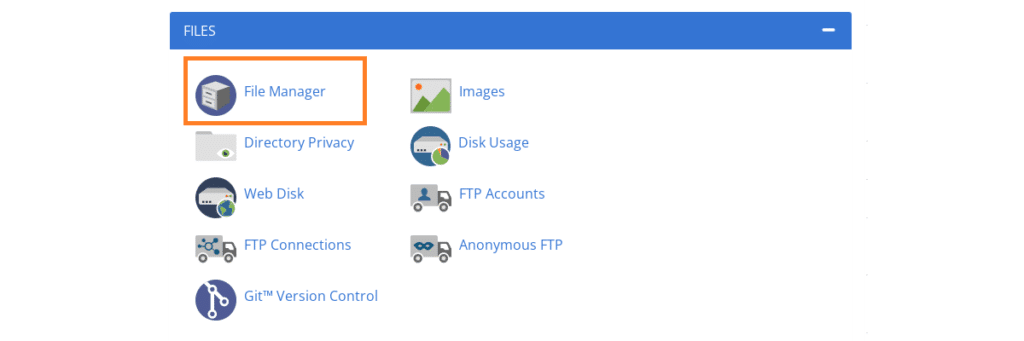
Login to your hosting or cPanel, open the “File Manager” and navigate to “public_html” and here you will find the WordPress installation. This is the directory where wp-admin, wp-content, wp-includes are located.
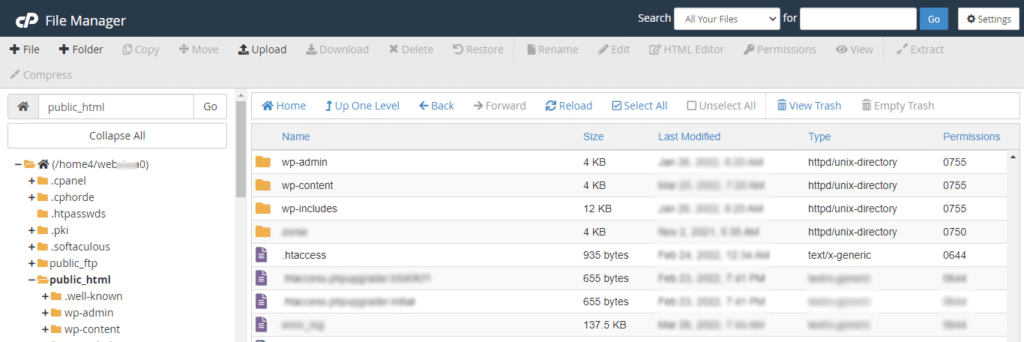
But if you have multiple websites on the same hosting, then find the correct project folder under the “public_html.” Mostly, it is named matching your domain and here you’ll find the WP installation.
Alright! Once you find the root directory (wp installation), look for the file called ‘.maintenance‘ and remove it.
But if you don’t see the ‘.maintenance’ file, then click on “Settings” in the upper-right corner and check the option called “Show Hidden Files (dotfiles)” and save. See the screenshot as a reference.
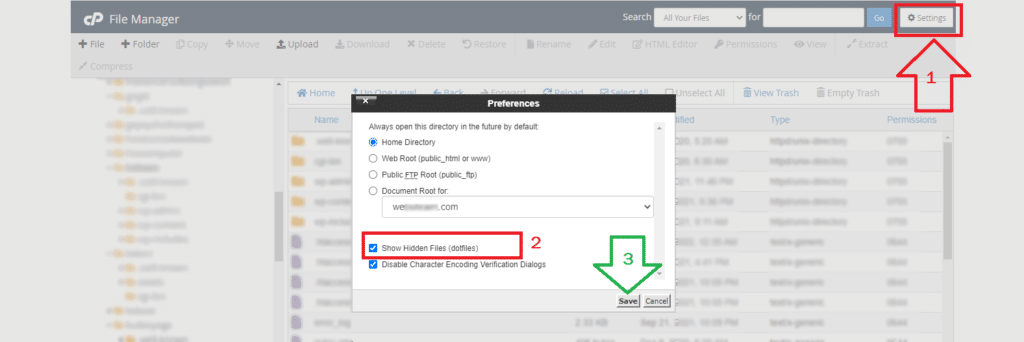
2. FTP
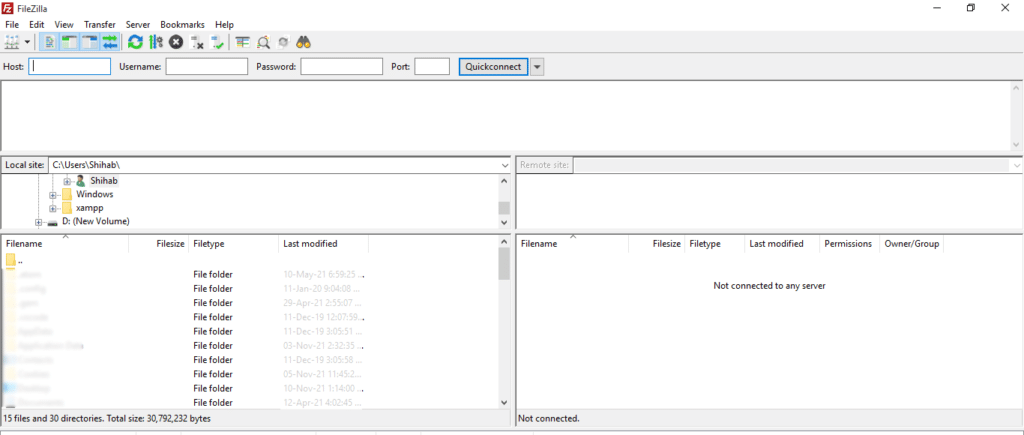
You can also access the file system using FTP. If you’re not familiar with file transfer protocol (FTP) then see another post where I wrote a very detailed post about creating & using an FTP account.
There are a couple of FTP solutions out there. FileZilla is one of the most used & free FTP solutions.
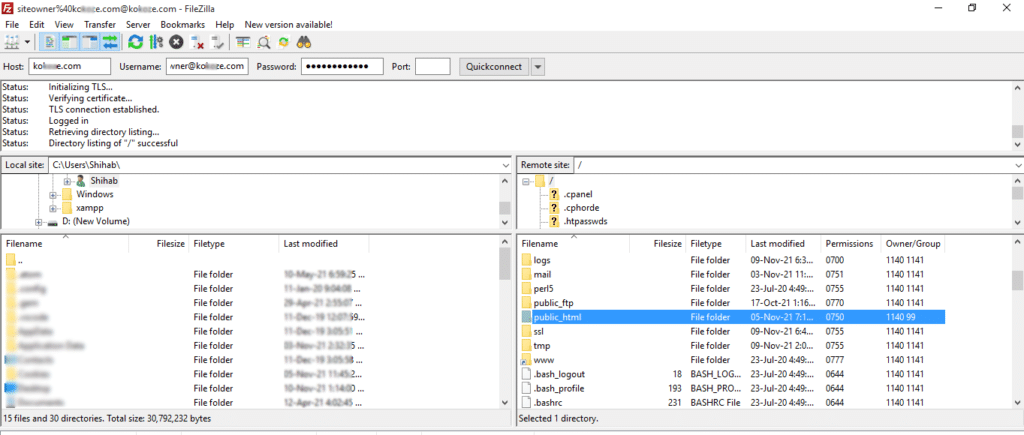
You need the hostname, username & password in order to log in via FileZilla FTP. After you logged in, go to your WordPress installation and remove the ‘.maintenance‘ file. That will fix the scheduled maintenance issue.
Conclusion
Briefly unavailable for scheduled maintenance holds your site into a maintenance mood when you are updating any theme, plugin, or WordPress version. And the message generally disappears when the update is complete. Sometimes WordPress fails to complete the process and your site stays in the maintenance mood until you remove the file. During this time, your visitors are not able to browse the website and you can’t log in to the WordPress admin dashboard. And if you see the scheduled maintenance mood stays for a long (more than 5 minutes), you do need to delete the ‘.maintenanace‘ file in order to fix it. You have detailed instructions and multiple ways to fix the problem. Therefore, if you still experience the issue, let me know.


