
Your site may experience technical difficulties due to a syntax error such as unexpected curly braces, incomplete PHP tag, additional closing tag, etc. In most cases, the plugins cause the issue and you see an error on your browser “This site is experiencing technical difficulties.” Follow the steps below to fix the error:
Step-1: Enable debugging on wp-config.php
Login to your hosting, open “File Manager”, navigate to “public_html” find your WordPress installation, and find a file named “wp-config.php.”
This “wp-config.php” lives in the same directory where the wp-admin, wp-content, wp-includes folders are located at.
Once you find the wp-config file, open it and look for an exact line mentioned below:
define( 'WP_DEBUG', false );And replace the word ‘false’ with ‘true‘ and save the file.
define( 'WP_DEBUG', true );Step-2: Find the exact location of the error
After you enable debugging (step-1), go to your website and reload the page. Now you’ll see the exact location and the file that causes the technical difficulties.
The location will look something similar to “/home/yoursite.com/wp-content/plugins/name-of-the-plugin/the-exact-file-name-that-causes-issue.php”
Step-3: Deactivate the plugin
In your case, if it’s a plugin, go back to your hosting and navigate to “wp-content » plugins” and rename the exact plugin folder. You can rename it to anything.
By renaming the folder, it will be deactivated automatically on your WordPress website. And it will resolve the technical difficulty issues.
Now go back to your website, reload the page and you’ll see that your website is working.
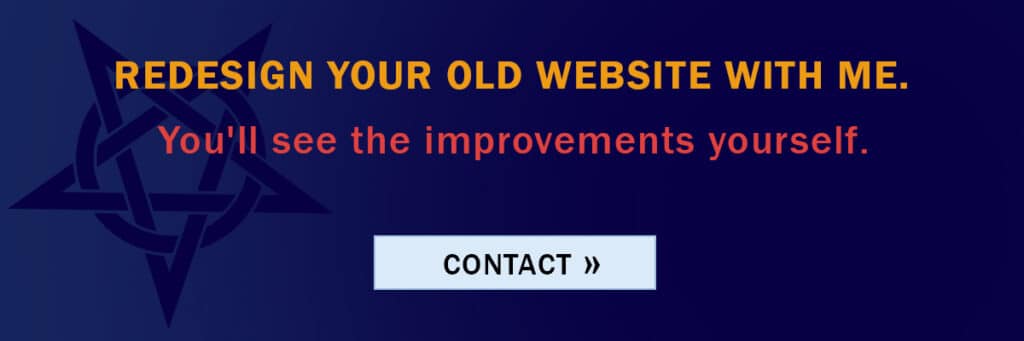
Step-4: Reactivate or delete the plugin
In the 3rd step, you resolved the error but you have deactivated a plugin that you were using. So what is next? Should you use the same plugin anymore?
Not all the time the plugin is responsible for the error. And it may happen due to an incomplete update or something else. Since the plugin was important for you and that is why you can reactivate the same plugin from your WordPress dashboard.
And after reactivating if the plugin causes the same issue again, then follow the same process and deactivate the plugin again or remove it. Alternatively, you can contact the plugin developer if you don’t find any other substitute for that specific plugin.
Conclusion
When you have the error “This site is experiencing technical difficulties” the big problem is you won’t be able to login into your WordPress dashboard. Also, the error does not tell you the exact reason until you turn on debugging. Once you have this exact error, you have to solve it by going to the file system and there are no other ways to fix it. You can also use any FTP software like FileZilla if you don’t have the login for the hosting or if your website is hosted on a “Managed WordPress Hosting.” Anyways, it’s a good practice to turn off debugging on a live website. So you can go back to the wp-config.php file and turn it off by replacing the word “true” with “false.”


