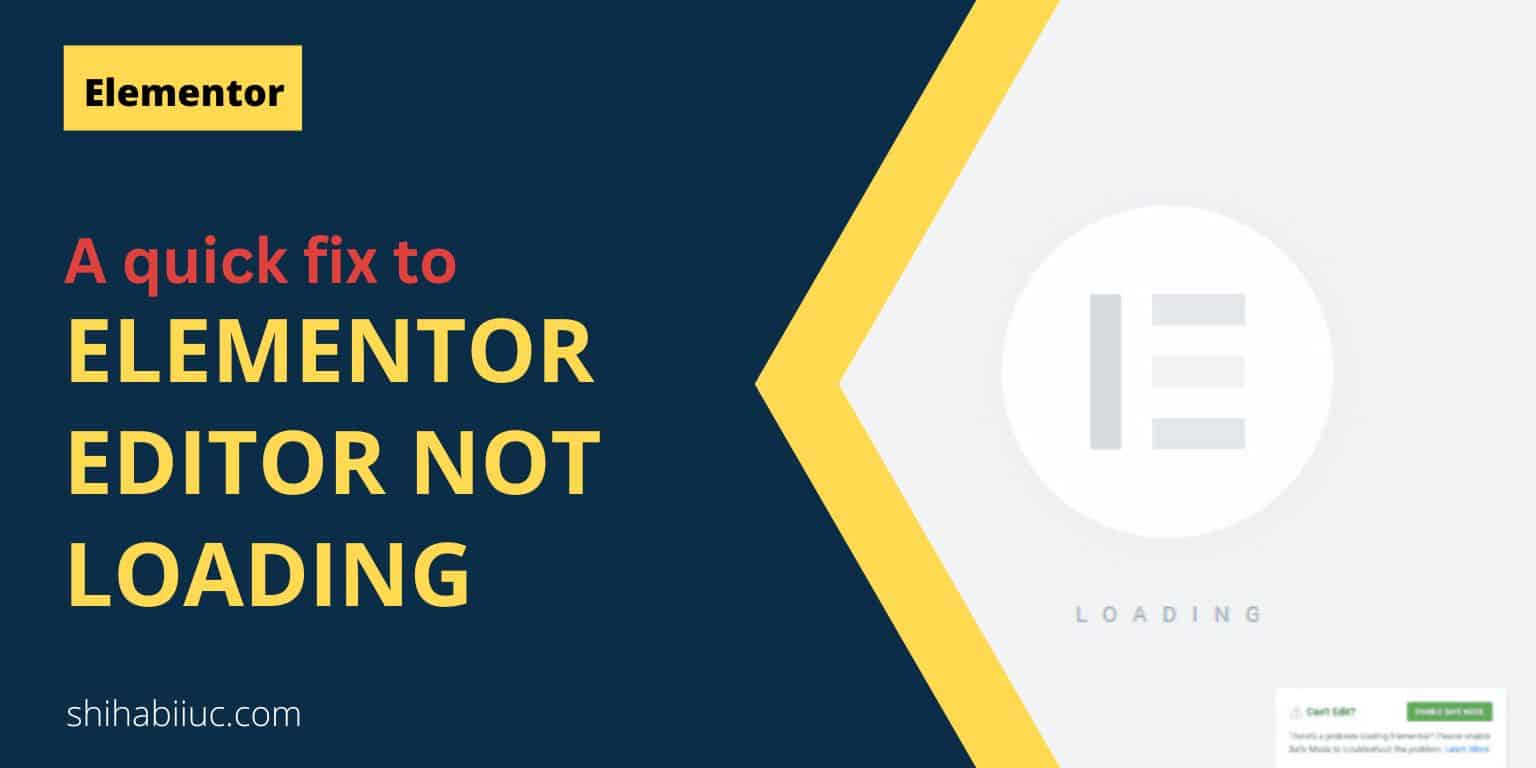
If the Elementor editor not loading on your website, this guideline will help you to fix the issue in just 3 minutes or so.
I found hundreds of advice on the internet when I first time faced this issue. I was working on a client’s website and when I tried to edit a page with Elementor page builder, that kept loading sine-die & never finishes loading.
After a sudden period, it was showing a message “There’s is a problem loading Elementor? Please enable safe mode to troubleshoot the problem.” I enabled the safe mode but it did not solve the error.
So I started searching on the internet to find a solution to fix the editor loading issue. I did find many helpful articles & videos. But the problem is there were so many instructions that were hard to follow. Moreover, I was puzzled reading 2000+ words of articles to fix the Elementor loading error! No one was talking to the point directly.
If it’s you who is feeling like me, let’s check how to fix the Elementor loading error as quickly as possible.
How to fix the Elementor editor loading error?
There are about 15/20 things you can check for to fix the Elementor loading error. However, in most cases, or at least 95% time I found that one of the two following things prevents the Elementor editor from loading.
| Possible issues | How to check | How to fix |
|---|---|---|
| PHP Memory Limit | Check if you have this issue | Fix it if you have this issue |
| Outdated PHP version | Check if you have outdated PHP | Fix/update the PHP version |
Issue #1: PHP Memory Limit
This is the first & most important requirement that you should check for. The minimum requirement for PHP Memory Limit is 512MB.
Do you really need to learn more about the PHP memory limit? I don’t think so.
Let’s check if your Elementor editor is not loading for this memory lacking.
Check if you need to increase the PHP Memory Limit
After you log in to your WordPress admin dashboard, navigate to “Tools – Site Health” and click on the “Info” tab.

Next click on the option called “Server” as you see in the screenshot below.
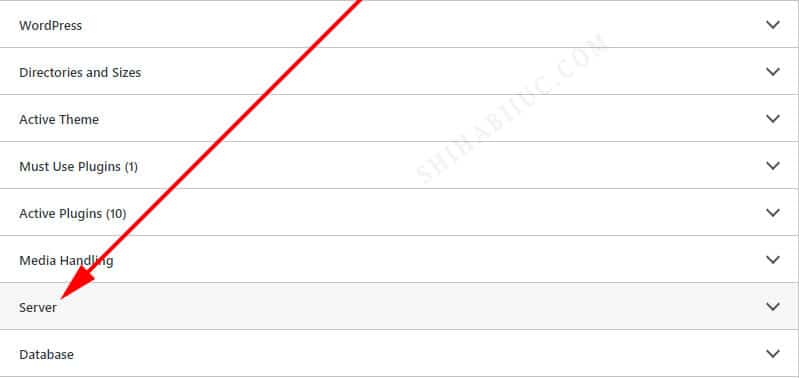
After you click & expand this “Server”, it will show you a couple of server information. Here you will also find the existing PHP memory limit you’re using as you see in the screenshot below.
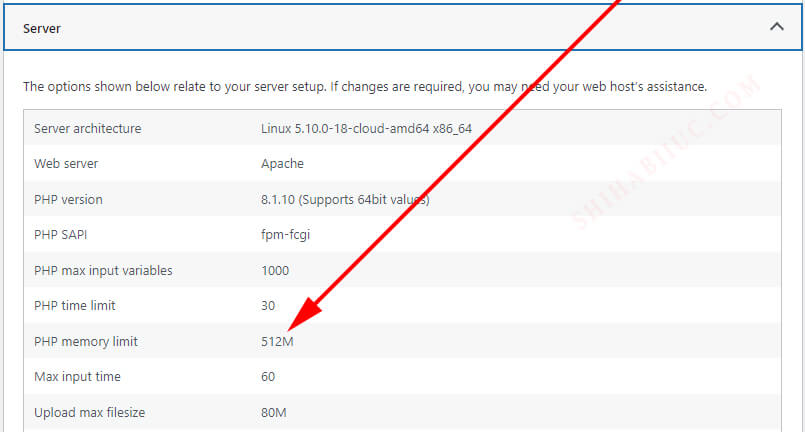
If you have a 512M memory limit then you’re okay and you don’t have to do anything with it & you can skip to Issue #2.
But if you have less than that, you have to increase the limit to make the Elementor editor load. Follow the instruction below to increase the limit.
Increase the PHP Memory Limit if you need to
There are 4 different ways to update the PHP memory limit.
The most effective & obvious way is to use the “MultiPHP INI Editor” in your hosting or cPanel. You will find this option under the “Software” tab as you see in the screenshot below. Most hosting panels are generally organized this way.
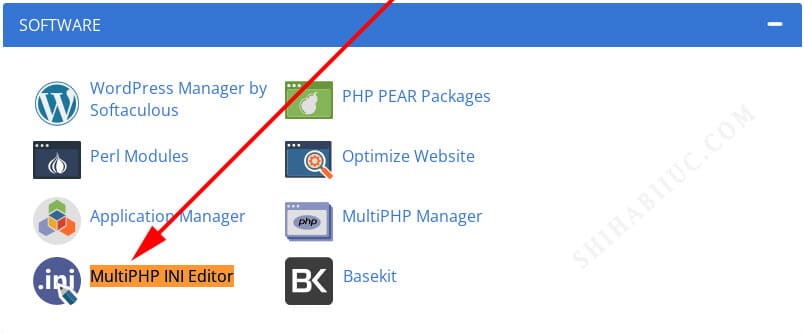
After you click on the “MultiPHP INI Editor”, select the domain under the “Configure PHP INI basic settings” and increase the “Memory Limit” to 512M (as you see in the screenshot below).
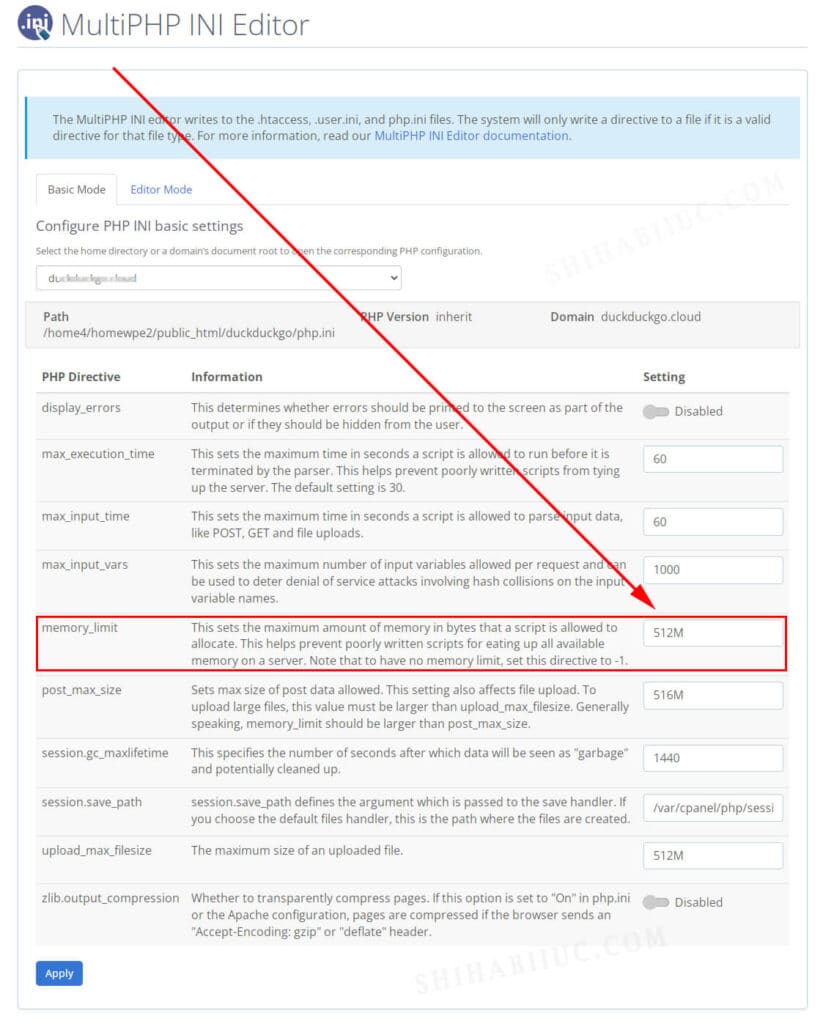
And hit the button “Apply” at the very bottom.
Now go to your website & clear the cache, and try to edit any page with Elementor editor. Hopefully, this will solve your loading issue now.
However, if you do not have access to the cPanel or hosting, you can increase the PHP memory limit using anyone from the rest of the 3 ways. This will require FTP access.
How to increase PHP memory limit using the wp-config.php file
Open the “wp-config.php” file and add the following code after the line that says “That’s all, stop editing! Happy publishing.”
define('WP_MEMORY_LIMIT', '512M');And save the file.
You will find the “wp-config.php” file in the root directory. That means it lives in the same directory where the WordPress system files live such as “wp-admin”, “wp-content, “wp-includes.”
If you have a hard time finding the place to paste the code, please check the screenshot below.
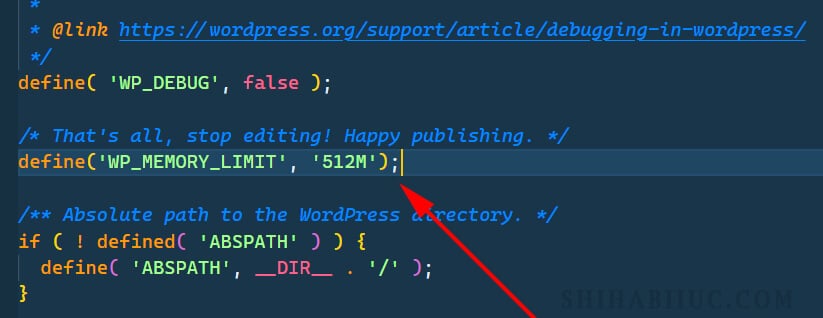
How to increase PHP memory limit using .htaccess file
This .htaccess file also lives in the same directory as the “wp-config.php.” Open the .htaccess file and add the following code at the very bottom of the file where it says “# END WordPress”
php_value memory_limit 512M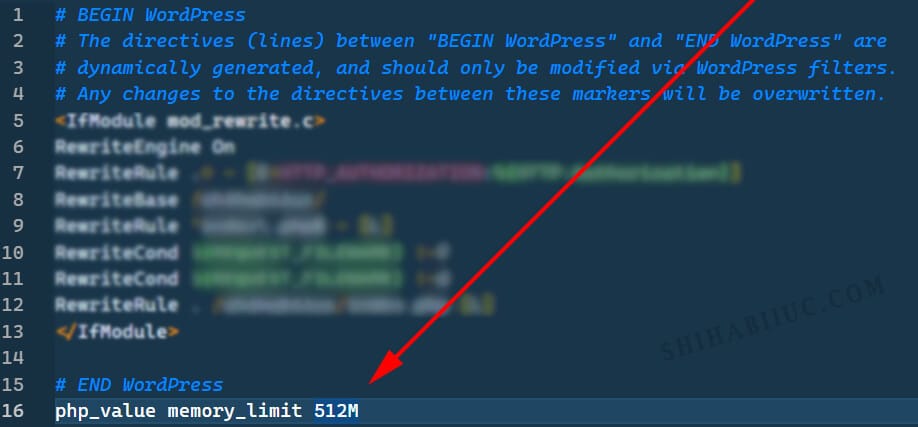
How to increase PHP memory limit using php.ini file
Finding the “php.ini” file might be trickier for some of you. However, in most cases, you will find it under the “public_html” otherwise, you have to create an “info.php” file in the root directory to see the exact location of “php.ini”
Anyways, once you find “php.ini”, open it and look for a line that is “memory_limit” & change its value to 512M (as you see below).
memory_limit = 512M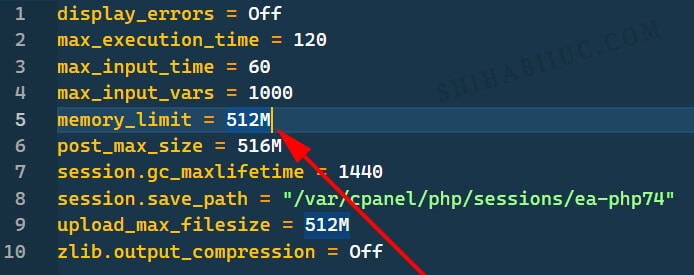
Issue #2: Outdated PHP version
Most web hosting company updates the PHP version for you. However, in some cases, it may not be the case.
The minimum required PHP version is 7.0 for Elementor to work. I would suggest you use 8.1 or something similar or at least 7.4 to not only Elementor work properly but also the entire website & the security system.
But if you’re using below 7 then you have to upgrade the PHP version to make your Eelemntor builder work.
Check if you have an outdated version of the PHP
On your WordPress admin dashboard, navigate to “Tools – Site Health.” Click on the “Info” tab & then “Server” (just like you did in the earlier section).
Here you can see the PHP version as you see in the screenshot below.
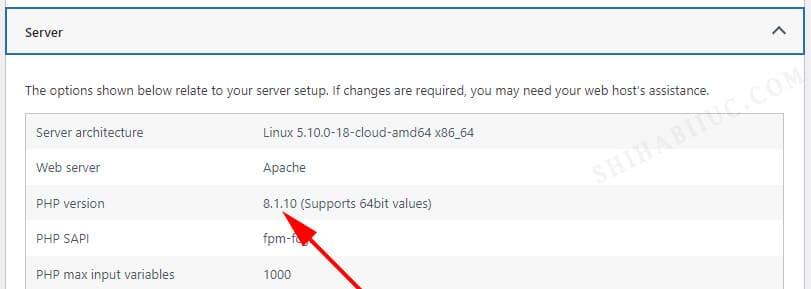
If you have anything below 7, then you need to upgrade the version.
Fix/upgrade the PHP version if you need
After you log in to your hosting or cPanel, go to the “Software” section, find & click on the “MultiPHP Manager” as you see below.
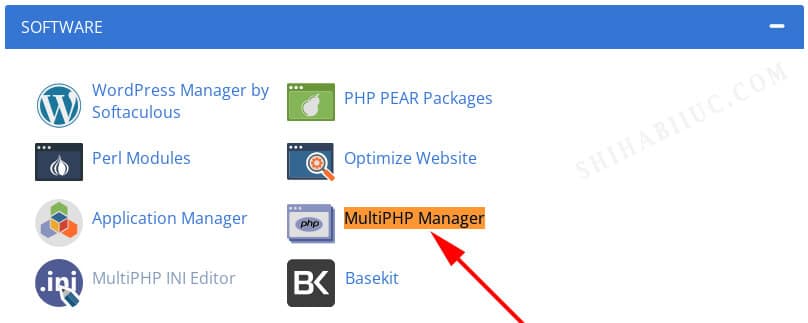
From there select your domain and then choose a PHP version & hit “Apply” as you see below.
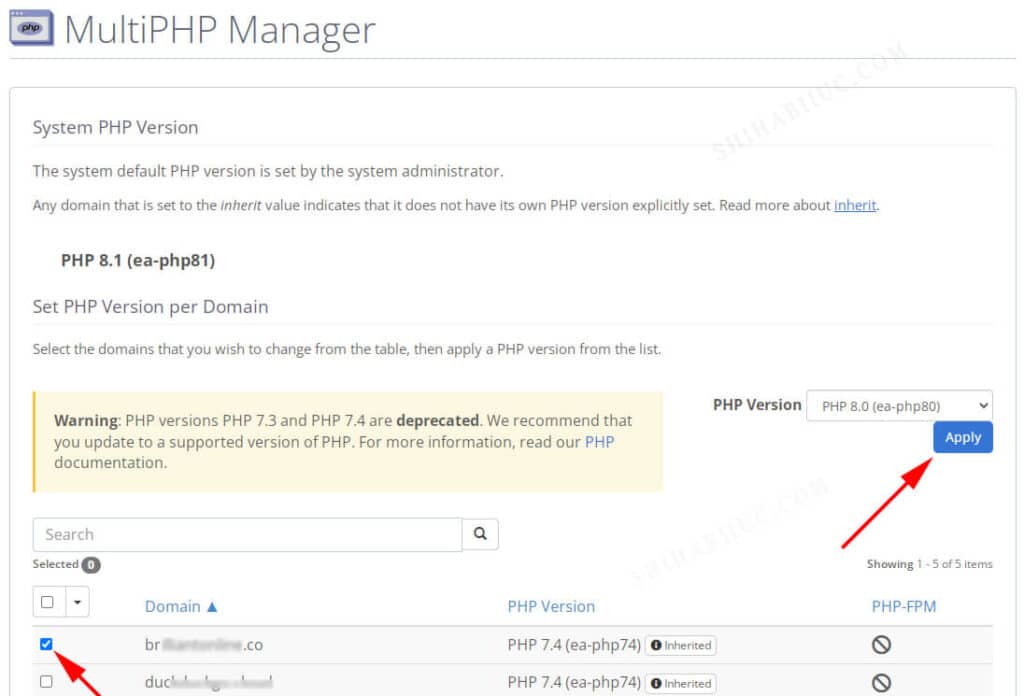
This is how you can upgrade your PHP version.
Protip: You can also ask your hosting support to upgrade the PHP version or increase the PHP Memory Limit.
As mentioned earlier, you can check for many other things if the Elementor editor not loading. However, these two are the main facts that cause the issue. If you followed along with me and made the changes accordingly, the editor should work now.
Also, be sure to clear the cache after you made any changes and even try from an incognito window.
Conclusion
I hope this short guideline was to the point and solved your Elementor loading issue. However, if the editor still keeps loading and if my guideline did not solve your purpose, please let me know.
Because I want to help you personally without any cost. Also, you will get a quick response from me.
This is a win-win for both of us. You get your Elementor issue fixed & I satisfied a reader of my blog that will also help me to learn something new & update this post accordingly.
You can reach out through the contact page. It also contains my phone number, email, Whatsapp, Skype & Zoom. Use whatever option(s) you prefer.


