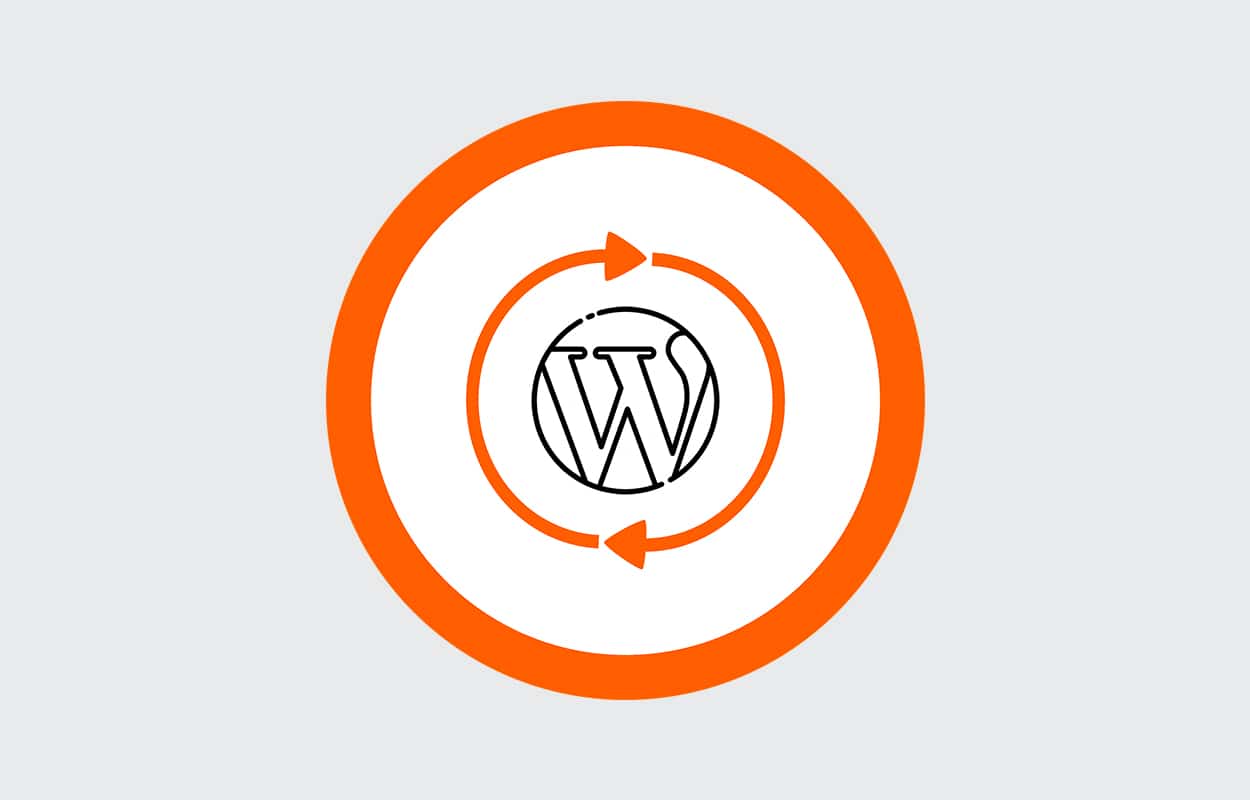
If you want to start over and want a fresh WordPress installation on your existing website, you need to reset it. Especially, if you’re a developer then you may need to do it regularly for various websites.
After resetting the website, it will look like a new installation of WordPress and you will lose all the content, database, and everything between. So I would recommend you take a backup before resetting everything. Just in case you need past information.
Reset your website using “WP Reset” plugin
There are a couple of ways you can reset any WordPress website. Also, there are several plugins for this purpose. In this post, I will show you the easiest & effective plugin that will help you to do it for one click. Follow the steps:
Step-1: Login to your website, navigate to “Plugins » Add New” and install & activate “WP Reset.”
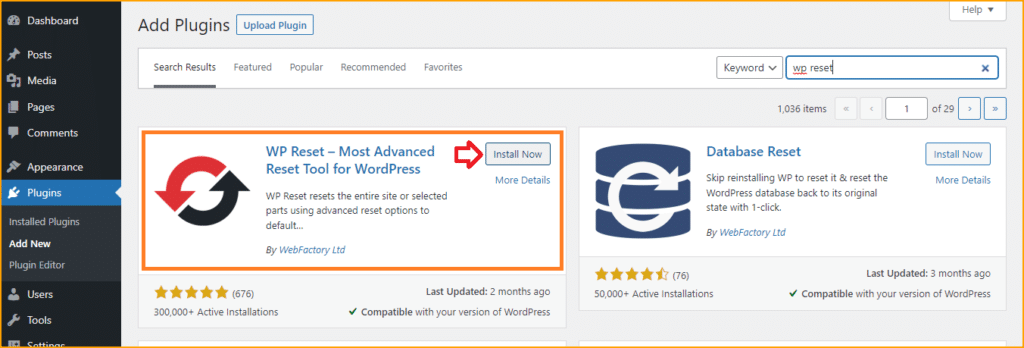
Step-2: After activating the plugin, go to “Tools » WP Reset.”
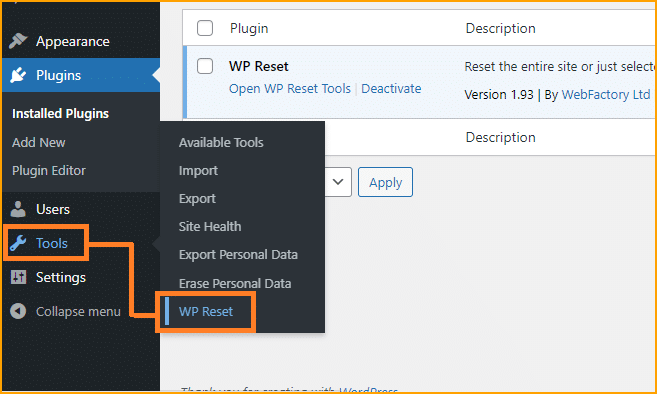
Step-3: Scroll until you find the section called “Site Reset.”
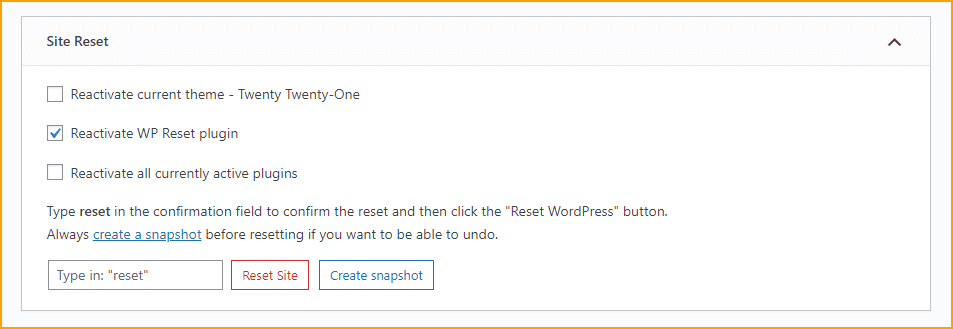
Step-4 (Final): Type the word “reset” and hit the “Reset Site” button.
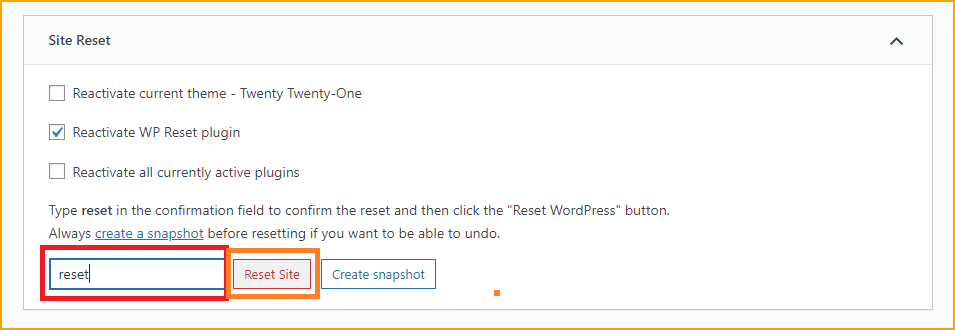
It will reset your WordPress website completely and you’ll get a new installation.
Caution: WordPress default installation includes three default themes and it comes with the latest theme as the active theme. For example “Twenty Twenty-One.” Make sure you have at least one default theme installed before you hit the “Reset” button. This is just for safety precautions. The “WP Reset” plugin normally installs the default themes in the resetting process (if you don’t have it). But sometimes it fails to do that and generates an error. So, install at least one default theme before you hit the “Reset” button.
If you still have any questions or confusion, let me know.


