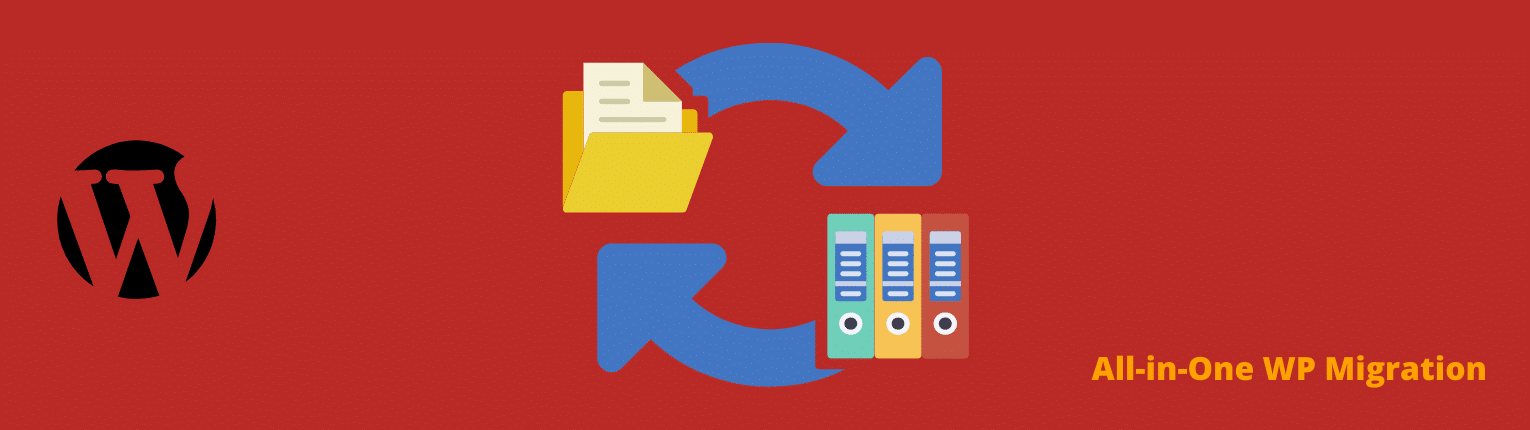
No matter whether you want to migrate a WordPress site to a new domain or new hosting, the ultimate process is the same. In this post, I will use a popular plugin called “All-in-One WP Migration.” And show you the step-by-step process.
This is a two-step process: export & import your WordPress website.
For the sake of discussion, imagine you want to migrate your old site to a new site. So these two terms will come often. Let’s get started.
Step# 1. Export Your Site
Login to your old website and install & activate the plugin. Now click on “All-in-One WP Migration => Export“.
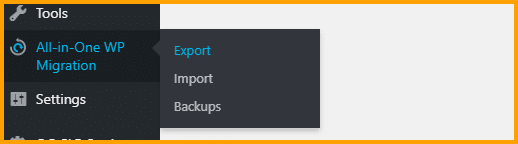
Next, click on the dropdown called “EXPORT TO” and choose “FILE“.
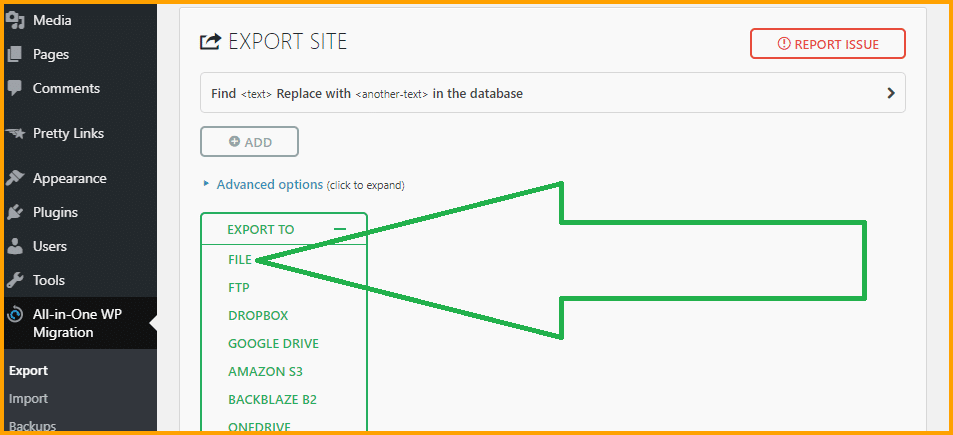
Wait until it finishes archiving the whole website.
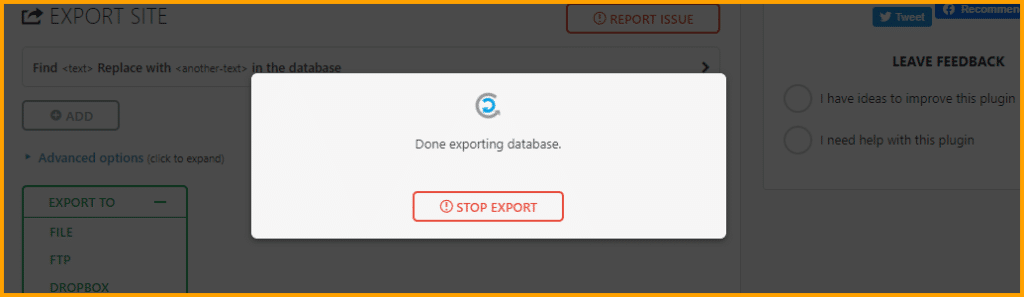
Finally, download the compressed file and save it somewhere on your computer. The downloaded file will have a “wpress” extension. And I will use the downloaded file in the 2nd step while importing it to your new website.
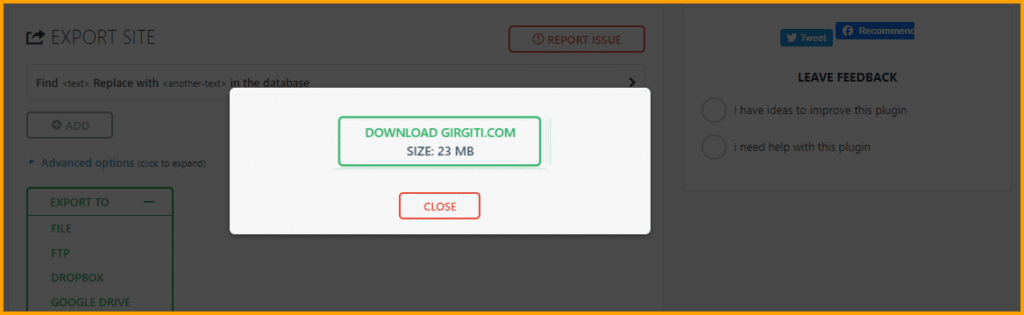
Step# 2. Import Your Site
Assuming you already installed WordPress on your new site. Just install & activate the same plugin.
Navigate to “All-in-One WP Migration => Import“. Now drag & drop the previously downloaded file, or upload the file.
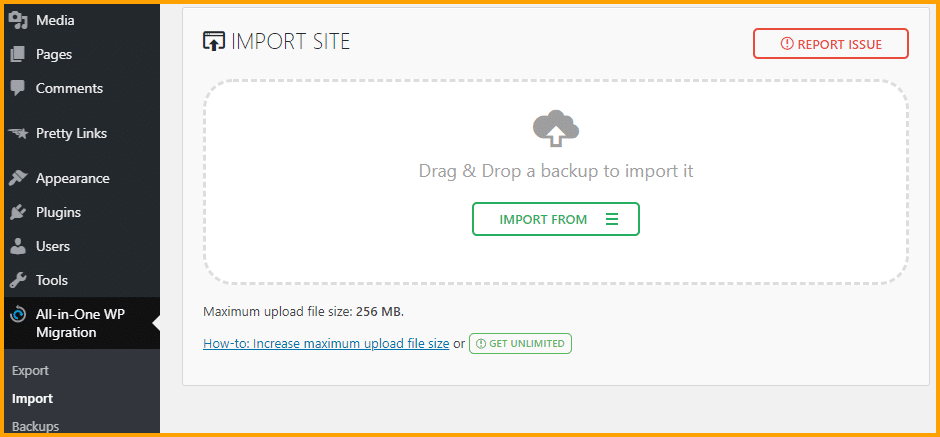
It will take some time depending on your file size. Wait until it finishes importing.
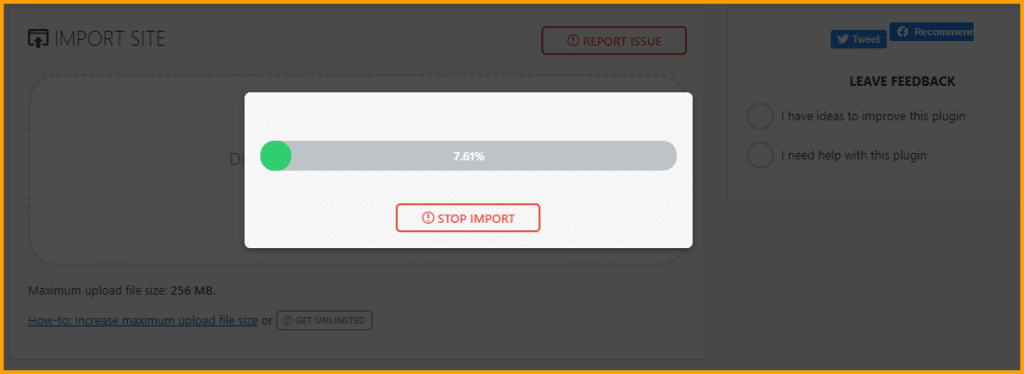
Once it has been uploaded, it will ask for your permission to complete the process. Click on “PROCEED“.
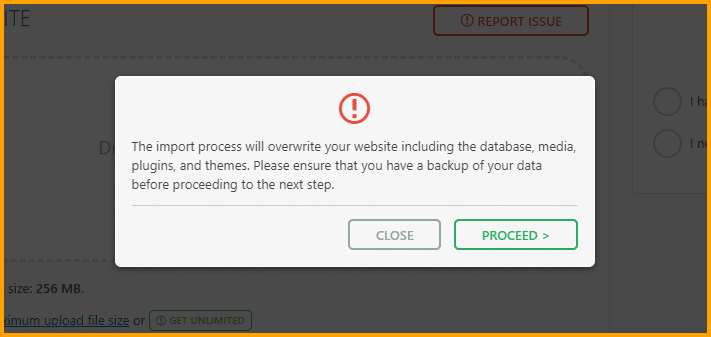
It will do its job. Finally, click on the button “FINISH“.
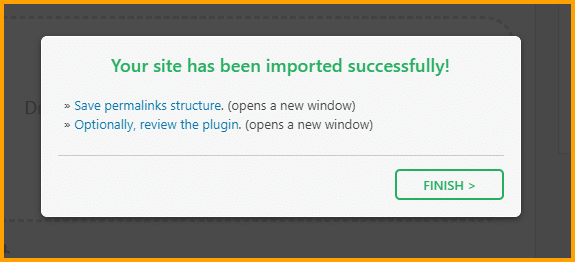
You’re almost done! Just one small thing still left. Login to your new website using the same credentials as the old website. And navigate to “Settings => Permalinks” choose the “Post name” radio button, and hit “Save Changes” twice (two times). It will regenerate your HTACCESS file and resolve any missing path for static files.
The FREE version of the “All-in-One WP Migration” plugin will only allow you to import 256 MB maximum. If your site is more than 256 MB, you need “All-in-One WP Migration Unlimited Extension“. It will cost you $69 (USD).
And you can use the same extension on the countless number of websites that you own.
I also used their Unlimited Extension. And found it very helpful for large website migration. It also has backups & restore features.
Protip: Once you migrated the WordPress site to new hosting, make sure Google Analytics, Search Console, and other webmaster tools are still verified and connected.
If you receive spam comments on your site, use my approach to stop spammers.
After transferring your website to a new location, it may load a bit slowly. Aside from your hosting environment, speed & bandwidth, it also depends on propagation time. Especially, if you bought your domain or hosting very recently, or if you updated the Nameservers recently.
So wait up to 24 hours and see if the site loads fast. In the meantime, you can remove your unused & unnecessary files, themes & plugins.
Protip: Use a CDN & caching plugin to speed up your site.


