There are 4 main possible reasons that may hold back your website from loading. Together we will go through each of the 4 issues on a priority order. So if your WordPress website does not load or suddenly stopped loading, then follow these steps with me, and hopefully, it will fix your website at the earliest time possible.
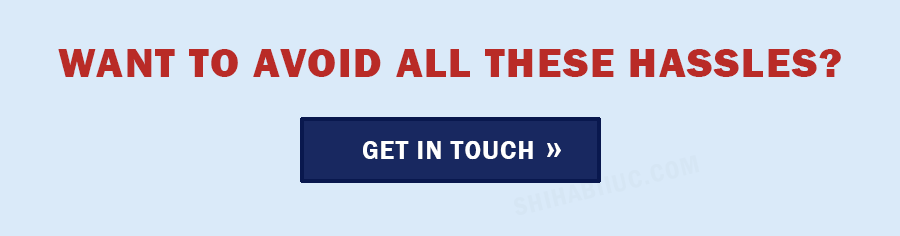
However, most people will advise you to take a backup of your website before getting started. But I will not tell you the same. Because taking a backup does not make sense while the site isn’t loading. By the way, if you generated a backup in the past, you can download it from your hosting.
But if you do not have any backup, don’t worry! This process will not break anything new on your website or database.
Let’s get started & fix it…
1. Pinpoint the problem

Instead, beat about the bush our first step is should be finding the exact reason that causes the issue. So go ahead and open the “wp-config.php” file. This file lives in the same directory where the wp-admin, wp-content, and wp-includes live.
To help you one step further, either log in via FTP or cPanel (hosting) & find a folder called “public_html” and this is the folder that contains the “wp-config.php.” Not to mention, if you have multiple websites, be sure to open the correct project.
Anyways, assuming, you got the “wp-config.php.” Open it and look for an exact line:
define('WP_DEBUG', false);Once you found the line, replace the word “false” with “true” (see example below):
define('WP_DEBUG', true);However, if you don’t find the line in your config file, feel free to write the full line exactly as you see above.
Now go to your website and reload. It will show you the exact file name & line number that causes the issue.
But if you don’t see any clue, see the next section.
2. Regenerate HTACCESS file
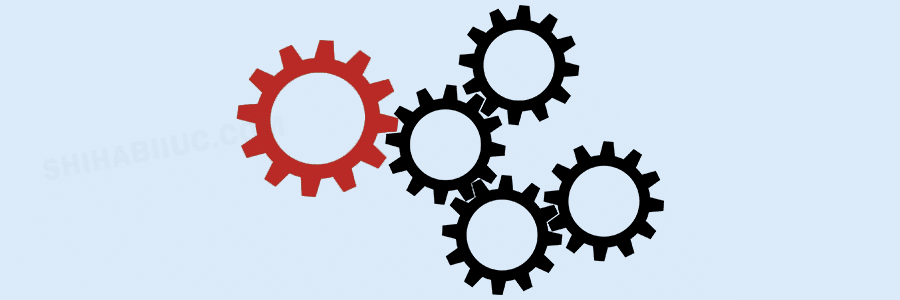
In the same directory as the “wp-config.php”, there is another file named “.htaccess” and once you found the file (HTACCESS), download it to your computer and remove it from your server.
Now go back to the website and reload the page two times. If it solved your problem then login to your WordPress dashboard, navigate to “Settings » Permalinks” & save it twice. By doing this, it will regenerate your HTACCESS file.
But if it did not solve the issue after removing the file, you can upload a new (default htaccess file). You’ll also get the default HTACCESS file on WordPress. Just make sure the file name must be “.htaccess“
After uploading the default “.htaccess” file, reload your website and see if that solved the issue.
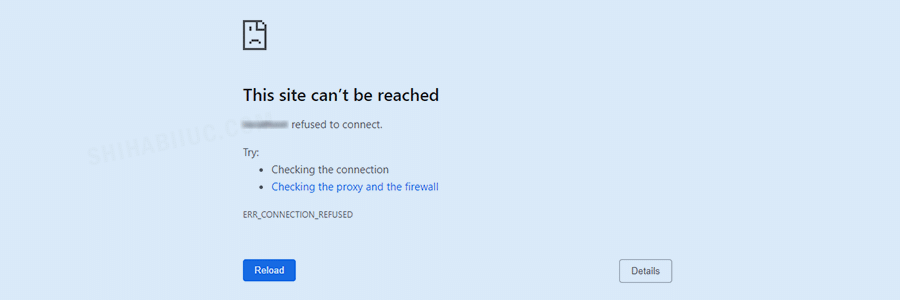
But if WordPress shows any error or if the website still does not load, then follow the next section.
3. Disable plugins temporarily
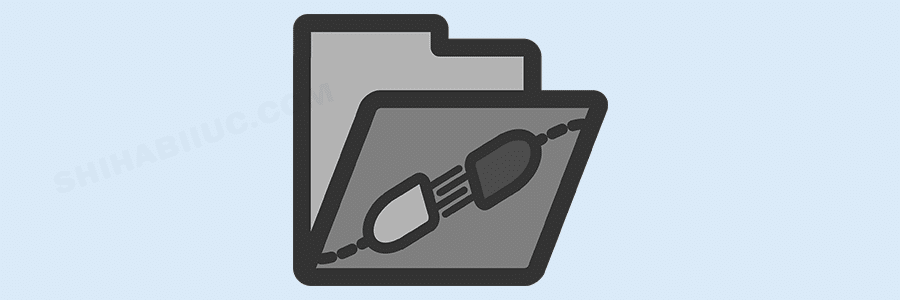
Hopefully, you’ll find the solution in this section. Sometimes, the plugins conflict with each other, and also a plugin may be corrupted or stopped while auto-updating.
Whatever the reason, now we have to disable all the plugins & see if it solves the problem. And if it is, reactivate one by one and find the culprit.
To disable plugins, open the “wp-content” folder, and here you will find another folder called “plugins.” Rename the “plugins” folder to anything such as “plugins-deactivated” and reload your website.
If it solved your issue, once again rename the folder to the same as the original (plugins). And login to your WordPress dashboard and reactivate each plugin one by one. In this process, your site may break once again & just after reactivating the culprit one. But don’t be afraid!
Now you found the bad plugin that was causing the loading issue.
Go back to your hosting and open the “plugins” folder and remove the specific plugin. Reload the website and you’ll see that your website is working again.
Still, have the issue? See the next and final section.
4. Switch active theme
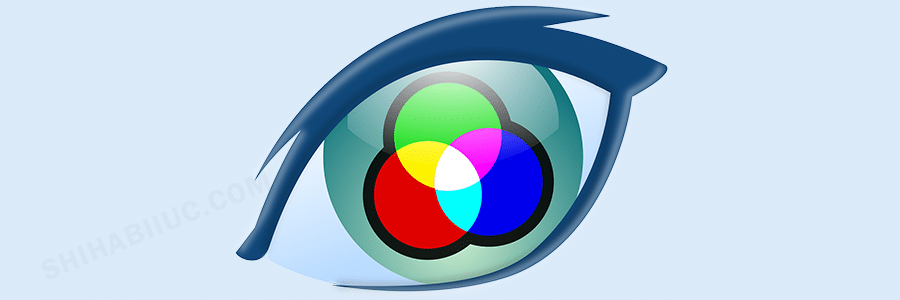
In the same directory as the “plugins”, you’ll also find another folder named “themes” and open this themes folder.
Find your active theme in the “themes” folder and rename the currently activated theme. But make sure the “themes” folder contains at least one default WordPress theme.
But if it does not contain any default theme, go to the WordPress repository, download this theme and upload it to the “themes” folder.
After uploading, don’t forget to “UNZIP” it. After then reload the website and see if it solved the issue.
But if the WordPress website still doesn’t load, check if the domain has expired or let me know the URL or contact a professional.


