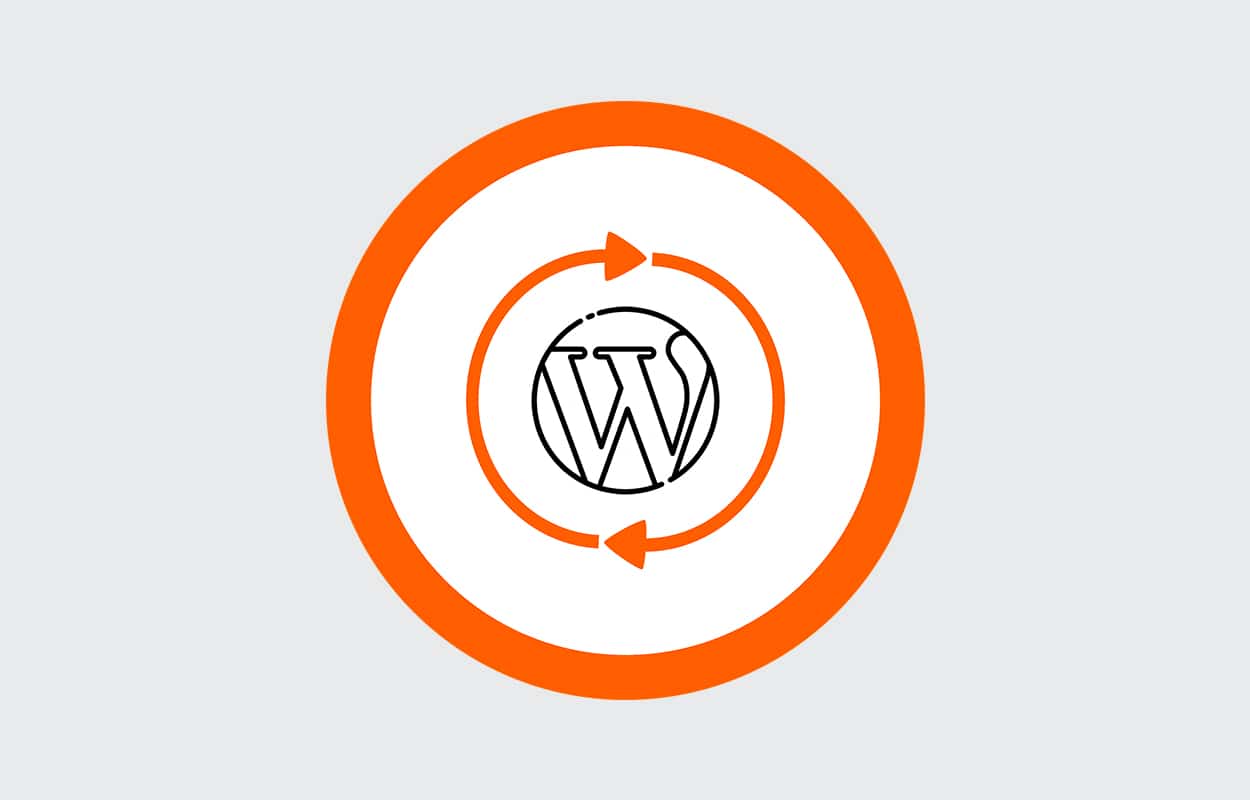
If you want to start over and want a fresh WordPress installation on your existing website, you need to reset it. Especially, if you’re a developer then you may need to do it regularly for various websites. After resetting the website, it will look like a new installation of WordPress and you will lose all the content, database, and everything between. So I would recommend you take a backup before resetting everything. Just in case you need past information. Reset your website using “WP Reset” plugin There are a couple of ways you can reset any WordPress website. Also, there […]
Read More →The first reason for spam comments is getting backlinks. Spammers use bots to make comments on hundreds of blogs quickly. They intend to put a link on the “Website Field” of the comment form. And this is why they try to make comments on your blog. So if you remove the “Website Field” from the comment form, it will discourage the spammers to comment on your posts because they will not get any backlinks from their comments. Write the following code in your “functions.php” file to remove the “Website Field” from the comment form: However, this will not block the […]
Read More →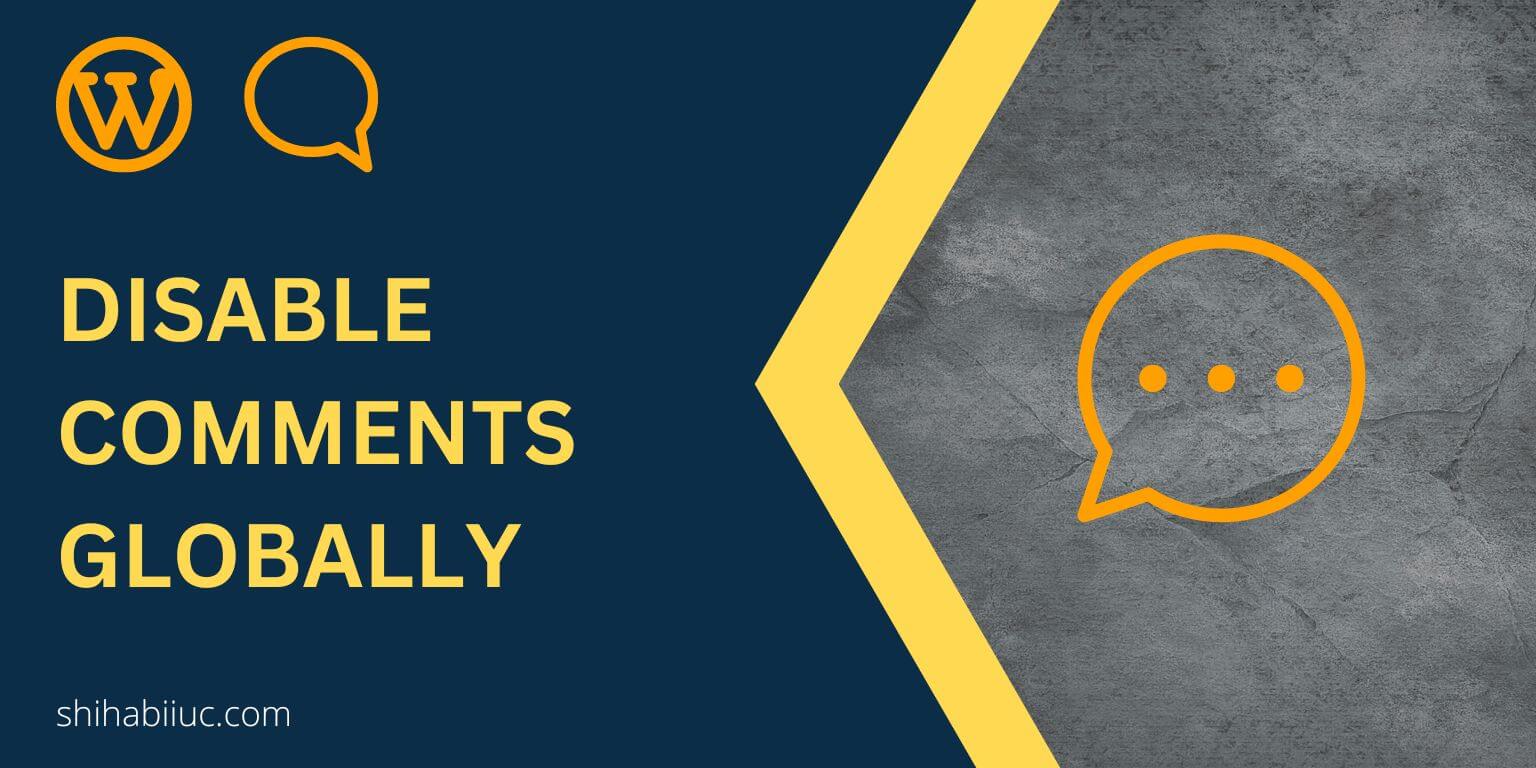
WordPress does not give you a single checkbox to disable comments entirely. But still, you can disable comments entirely. To do that, navigate to “Settings » Discussion” and do the following two things: See the below screenshot for reference: And save your changes. These settings will disable comments on all of your WordPress posts, and even in old posts that have existing comments. However, if any posts have existing/older comments, you’ll still see those comments and you need to delete them manually. But if you want to keep them as they are, then you don’t need to do anything. For […]
Read More →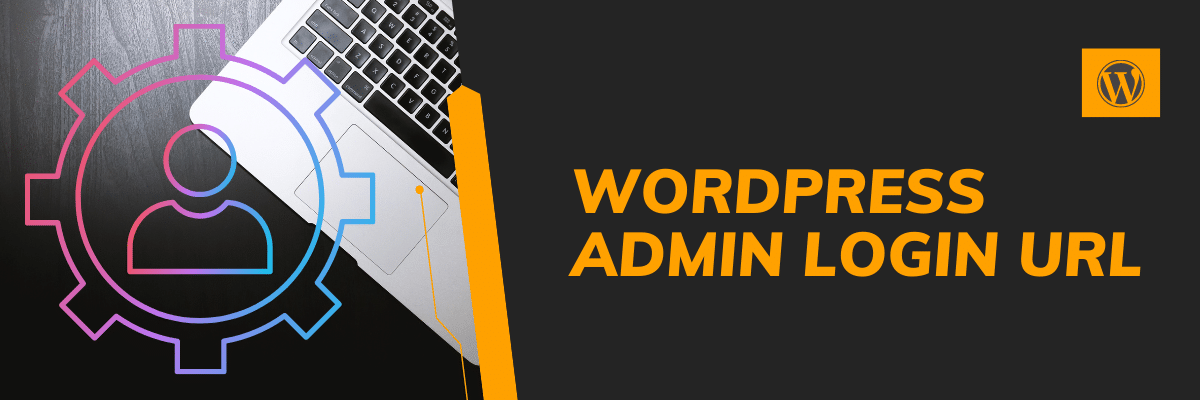
Write the “/wp-admin” end of the URL and hit enter to visit the WordPress login page. And then you can log into the WordPress admin area using your credentials such as username (or email) & password. If your website URL is “example.com” then your login URL will be “example.com/wp-admin” and once you hit the URL, you’ll see the login page like this screenshot below. Input your login username/email & password, and hit the “Log In” button. If your login credentials are correct, they will redirect you to the WordPress admin dashboard. From there, you can create posts, and pages and […]
Read More →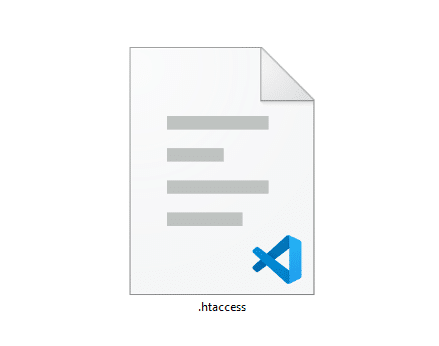
HTACCESS file is located at the root of your WordPress installation. That means the “.htaccess” file lives in the same directory as the “wp-admin, wp-content, wp-includes.” Htaccess file naming convention This file does not have any name actually. The “htaccess” is the file-extension (for example .jpg, .txt, .doc, etc). The .htaccess file is written in Apache language (actually Apache Directive). Htaccess stands for “Hypertext Access.” And the “.” (dot) makes it hidden in the Unix system/environment. Default htaccess for wordpress If you save your permalink twice, WordPress will create/recreate a ‘.htaccess’ file on the root. So if you need to […]
Read More →There are two different ways to install & activate a WordPress plugin. The first method is to install a free plugin from the WordPress repository. And the second method is by uploading a plugin. You have to use this second option when you purchase a premium plugin from somewhere else. I will show you both options. Let’s get started. How to install a free plugin from the WordPress repository? Step-1: On your WordPress dashboard, navigate to “Plugins” and then click on “Add New.” Step-2: Search for the type of plugin you want to install. For example- you’re thinking to install […]
Read More →By default, the “Excerpt” field is available for WordPress posts but it’s not available on pages. So if you want to add the Excerpt field on pages, write/paste the following 1 line of code to your “functions.php.” Save your file. Go to edit any of your pages and now you’ll see the Excerpt field. How to display the Excerpt texts on the front end You’ve added some text on the excerpt field (on the back end) and now you want to display the text on the front end. To do that copy & paste the following PHP code where you […]
Read More →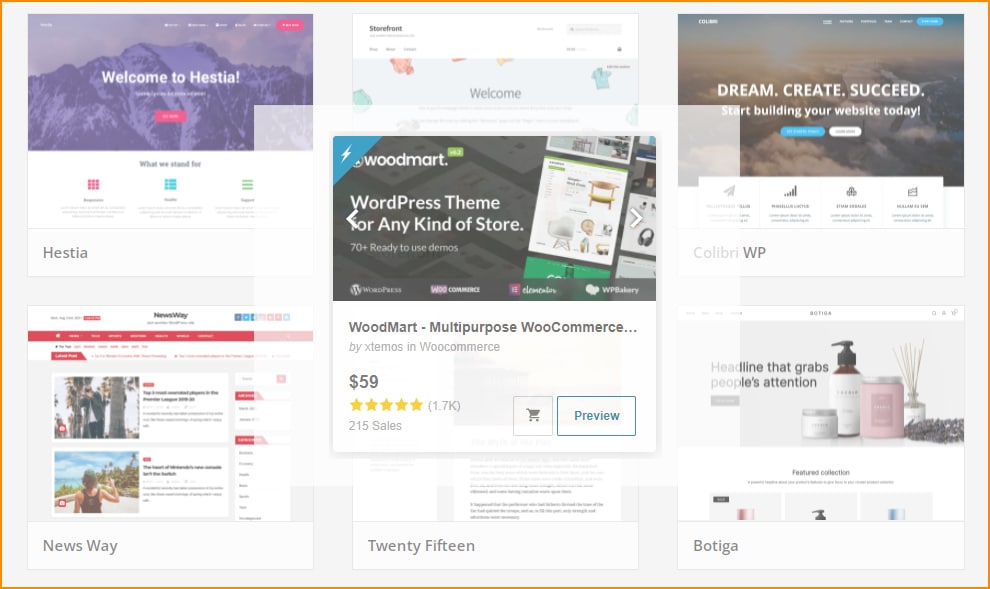
To install a WordPress theme, follow these simple steps: Step 1: Navigate to “Appearance » Themes” Login to your WordPress dashboard and navigate to “Appearance » Themes.” See the picture below. Step 2: Click on the button “Add New” Click on the button to install a new one. See the image below as a reference. Step 3: Search for the theme you were looking for Type on the input field to search. See the screenshot below as a reference. Step 4: Install your desired theme Once you find the desired theme, click the “Install” button. See the screenshot below. Step […]
Read More →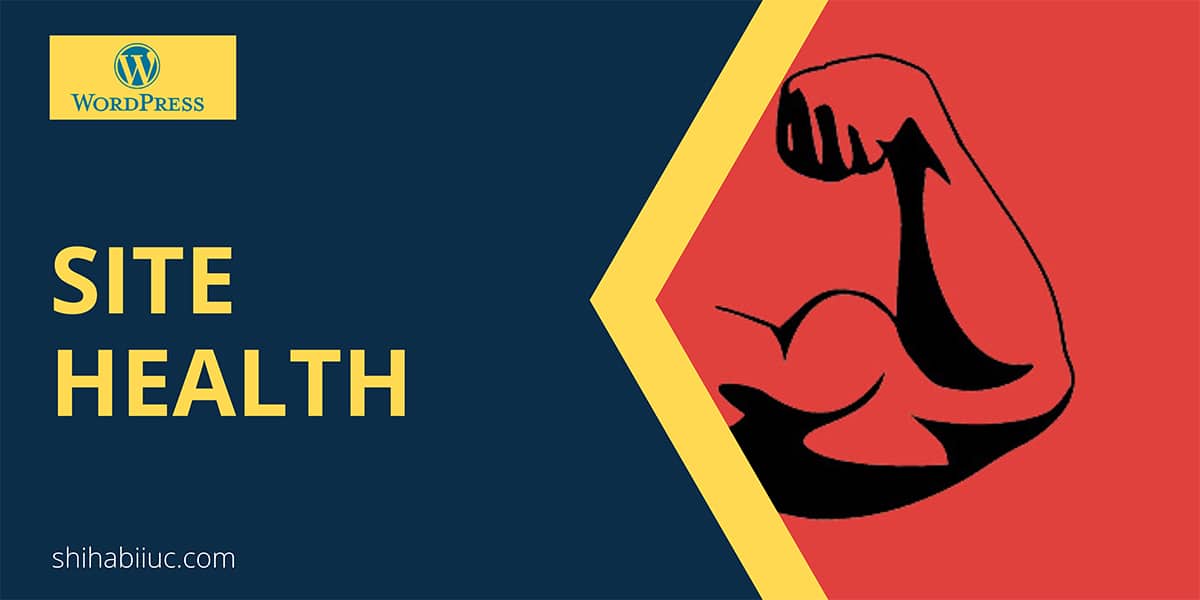
WordPress checks for 30 items (approximate) to determine the “Site Health.” However, most websites passed many of them without any extra effort. But there are some cases where you need to fix issues to improve site health. To check the report, log in to your WordPress dashboard and navigate to “Tools → Site Health” and see if there is any problem. How to improve “Site Health?” Below you’ll find the most common issues that negatively impact your site health & the ways to fix them. Not all recommended security headers are installed If your website loads over SSL or if […]
Read More →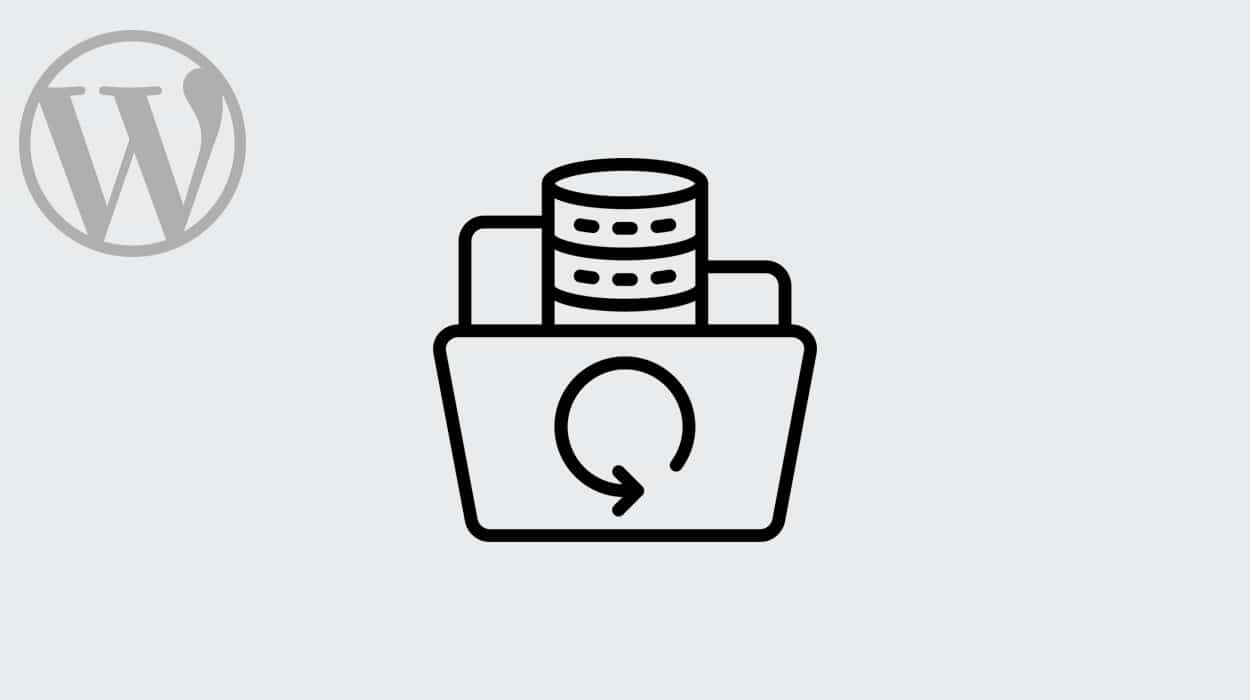
There are a couple of ways you can take a complete backup of your WordPress website. In this post, I will show you the easiest way to take a complete backup of your WordPress website. How to backup your WordPress website? Step-1: Install & activate the “All-in-One WP Migration” plugin. Step-2: Prepare to export Step-3: Export the backup in FILE Step-4: Wait until it creates the backup It will take some time to create & compress the backup of your entire site. The time depends on the size of your website. Step-5: Download the backup Once it has been done […]
Read More →