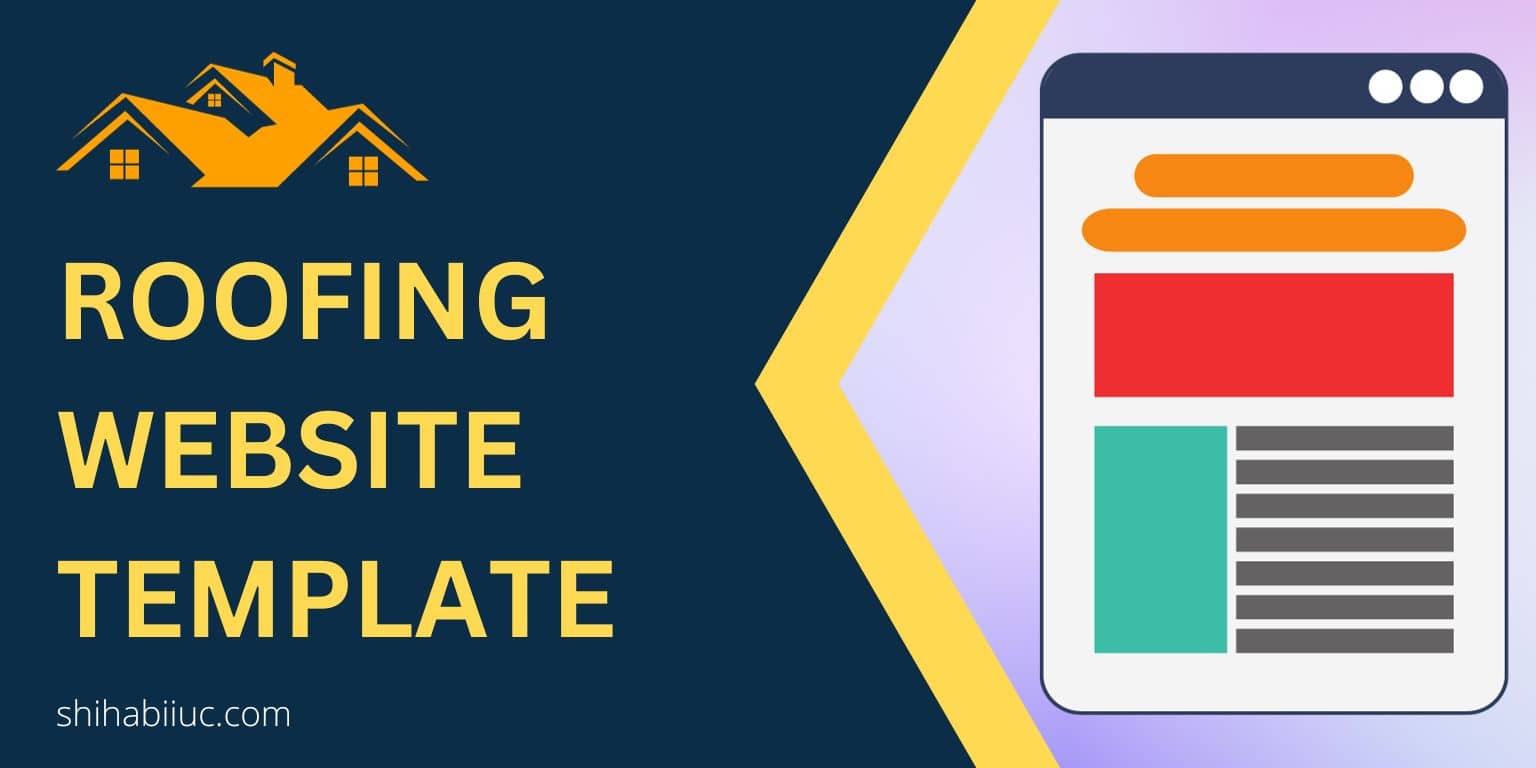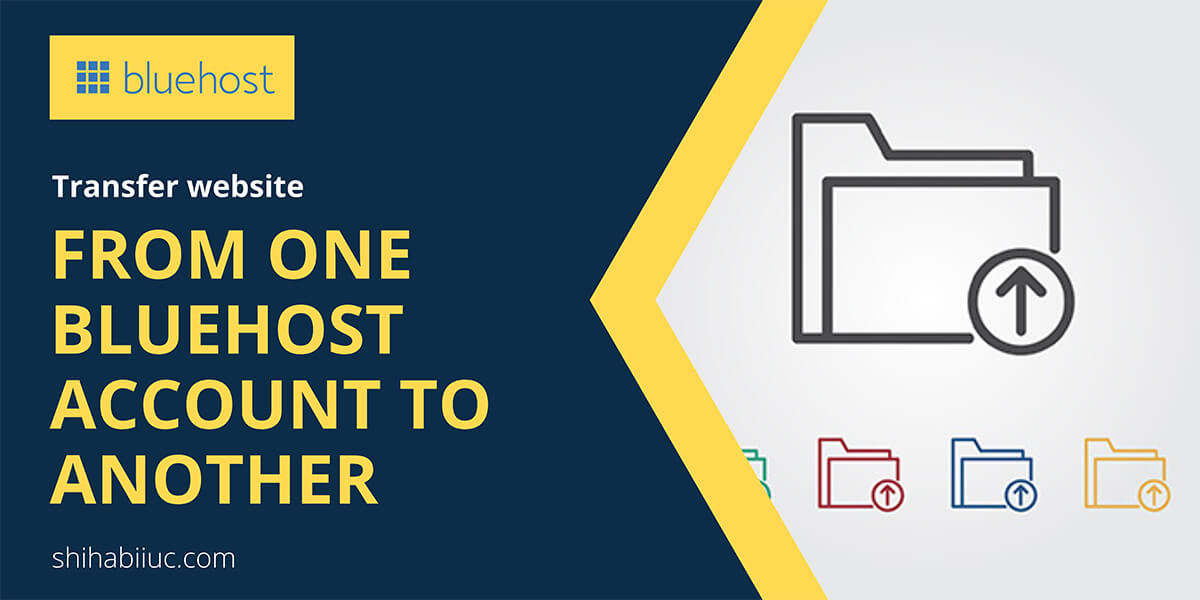
The process of transferring a website from one Bluehost account to another Bluehost account is the same except for the assigning domain.
If your website is/was hosted on Bluehost and if you want to transfer it to another Bluehost account, you will face the following issue while assigning the domain to the new account.
The domain “[your-domain]” is currently an Addon domain on the “[another-domain]” account. Please type the “[another-domain]” password to verify your ownership of the domain.
OR
You can also verify ownership of the domain using the EPP authorization code, which must be obtained from your current registrar. The EPP code will NOT be used to transfer the domain.
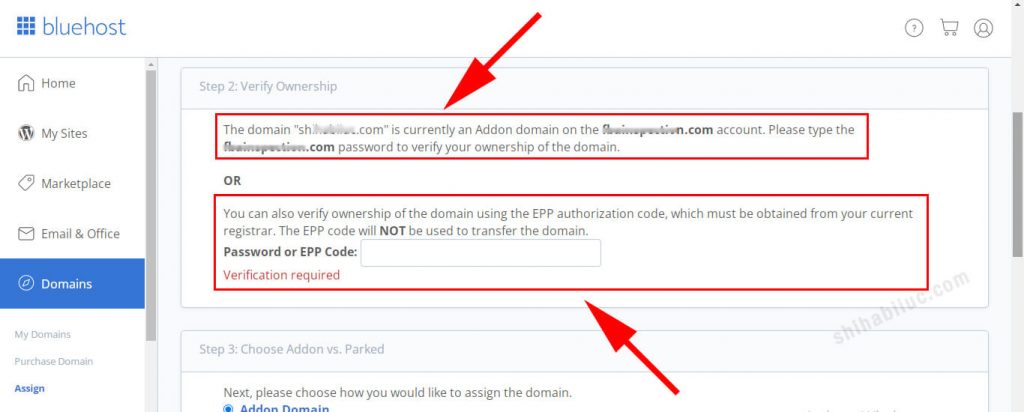
In this post, I will show you how to assign this domain to a different Bluehost account and transfer the website.
How to transfer a website from one Bluehost account to another?
A single domain can not point to two different hosting accounts.
On the other hand, it’s easier to switch hosting companies because you can verify the ownerships just by replacing nameservers.
But if you want to move a website from one account to another within the same hosting company, you have to go through some extra steps because you can’t verify the ownerships via nameservers.
Let’s see how to transfer a website from one Bluehost account to another.
1. Export the website from the previous Bluehost account
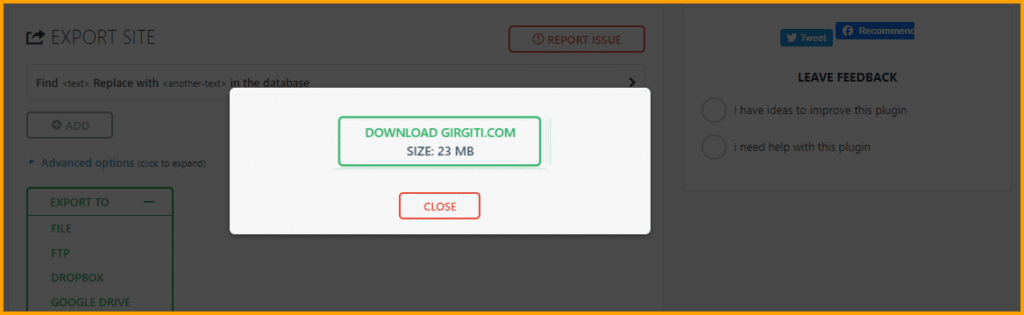
Before you transfer the website, your first instinct should be to take a backup of your website.
There are a couple of ways to transfer a website. However, most of the websites on Bluehost are built with WordPress. So I am assuming that you are going to move a WordPress website.
In order to export the website or take a backup of it, log in to your WordPress dashboard and create a complete backup using the “All in one WP migration” plugin. See the video if you need step-by-step instructions:
There are other WordPress plugins for taking backups but I found the above one most easy to use.
Anyways, after you create the backup, download the backup file to your computer. This backup file will require in the final step.
2. Unassign the domain from the previous Bluehost account
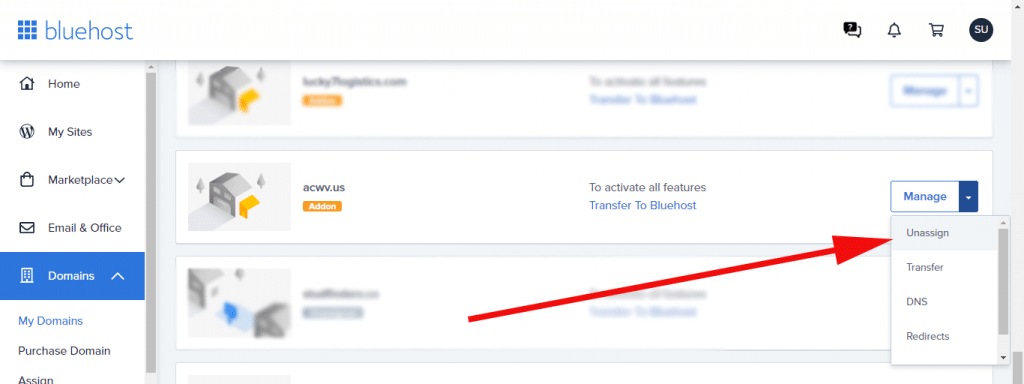
After you created the backup & saved it on your computer, you’re on the safe side. And you’re ready for the next step.
Since you need to transfer the website to a different Bluehost account, so you have to Unassign the domain from the previous Bluehost account. Here the previous Bluehost account refers to the account where you downloaded the backup.
To unassign the domain, log in to your Bluehost account, navigate to “Domains → My Domains” and find the domain that you want to unassign. From the “Manage” dropdown link, unassign it.
If you’re not sure, see the video instruction below:
Not to mention, before unassigning the domain, you can also completely remove the website from your previous Bluehost account. But this is optional for our purpose.
3. Assign the domain to the new Bluehost account
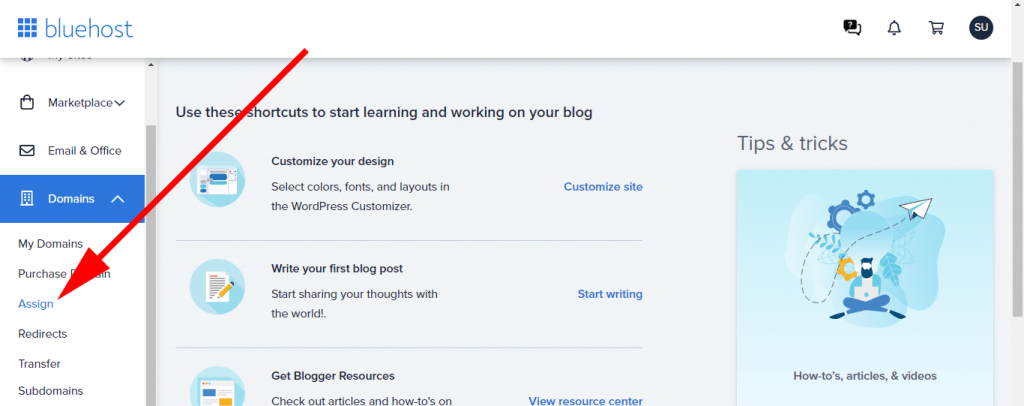
After you remove or unassign the domain from the previous account, you’re ready to assign it to a different Bluehost account. At this time, you don’t need to generate an EPP code or you don’t have to use the cPanel password of the previous account. This is why we unassigned the domain in the previous step and to avoid the hassle.
To assign the domain to a different Bluehost account, simply login to the new Bluehost account and navigate to “Domains → Assign” and assign the domain as an add-on domain (if it’s not a primary domain to your new account).
If this is not still clear to you, see the video instruction below:
You don’t even need to update the nameservers of your domain because it’s already pointing to Bluehost from the past.
4. Install WordPress on your new account
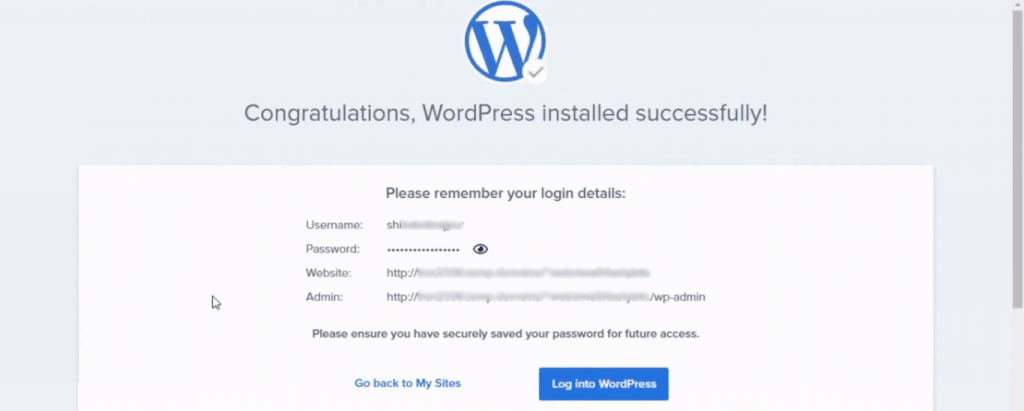
Installing WordPress on Bluehost is easier than on any other platforms I came across. However, your Bluehost account comes with WordPress installation for the primary domain. But you have to install WordPress for all the add-on domains.
To install WordPress on your Bluehost account, see the following video instructions:
Not to mention, you have to complete all these steps at the earliest time possible. Because the more time you spend on it the more downtime will increase. And your visitors will not be able to visit your website until you complete the transferring process.
5. Import the website to the new Bluehost account
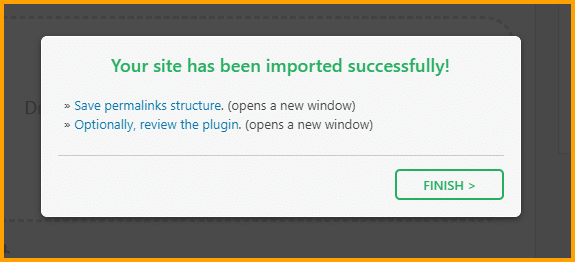
This is the final step and you’re about to move your website to a different Bluehost account. It won’t take so long.
In this final step, we will restore your website from the previously taken backup.
After you install WordPress, install the same backup & restore plugin (All in one WP Migration) on your new WordPress installation. Navigate to “All-in-One WP Migration → Import” and drag & drop your backup file.
After the restore process ends, you should be able to log in to your WordPress dashboard using the old login credentials. Go to your permalink settings and save it twice to regenerate the HTACCESS file.
That’s it!
Conclusion
Now you have successfully transferred your WordPress website from one Bluehost account to another. If you faced any difficulties along the way and get stuck, let me know.
- How to transfer a website from one Bluehost account to another?
- Do you need SiteLock Security on Bluehost?
- Is Bluehost Codeguard Basic worth it?
- Which Bluehost plan is best for small businesses?
- How to cancel your Bluehost account?
- How to remove a website from your Bluehost account?
- How to point a domain to Bluehost?
- How to install WordPress on Bluehost?
- How to change the primary domain on Bluehost?
- Answers to the most common questions about Bluehost
- Bluehost alternatives